尽管对用户隐私进行了一些新的改进,谷歌最受欢迎的Chrome浏览器最近在某些方面受到了抨击,但在涉及隐私问题方面却存在问题。这些相同的文章表明,如果您担心数据的安全性,您应该尝试使用其他浏览器,例如Firefox,Safari或Brave。
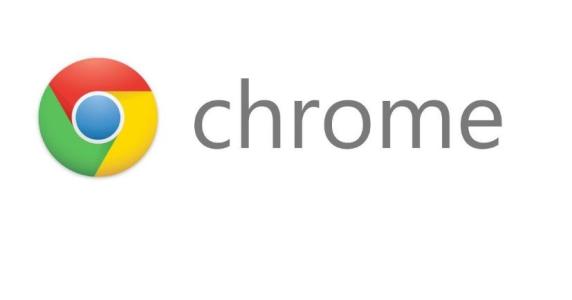
当然,任何使用浏览器任何时间长度的人都会建立一个相当大的书签,首选项和保存的密码库。如果您移动到新浏览器,则不必牺牲书签;您可以轻松地将它们从Chrome导入到新浏览器中。这是怎么做的。
如果你要转向FIREFOX:
安装Firefox后,单击地址栏右侧的“库”图标,然后单击下拉菜单中的“书签”。点击下拉菜单底部的“显示所有书签”。
点击“从其他浏览器导入数据...”(如果您从Safari或Chrome以外的浏览器移动,您可以先将数据导出为HTML文件,然后选择“从HTML导入书签...”将其导入Firefox
在“导入设置和数据”框中,选择“Chrome”(当然,除非您从Safari移动...)。系统会提醒您关闭其他浏览器。
如果您使用Chrome设置了多个Google个人资料,系统会询问您要移动哪个。
您可以移动Cookie,浏览历史记录和/或书签。取消选中您要留下的所有数据,然后点击“继续”。
如果一切顺利,你会得到一个方框告诉你“导入完成”。
就我而言,我的所有书签和书签文件都已成功导入,并且所有书签和书签文件都放在书签栏上名为“来自谷歌浏览器”的单个文件夹中。
如果您要转移到SAFARI
Safari不会等到你问你是否想要你的书签;第一次启动时,它会自动从Chrome或Firefox导入书签和历史记录。您的书签和书签文件夹显示在“收藏夹”页面上;如果您转到菜单栏中的“书签”,它们将显示在标记为“已导入”的文件夹中。
不想要你的旧书签?这很简单。在“收藏夹”或“热门网站”页面的底部,您会看到一条提示,询问您是否要保留导入的书签;选择“保持”或“不要保持。”并且它有效。当我点击“不要保留”时,我的所有旧书签都从“收藏夹”页面中消失了。
如果您在将来的日期改变主意,那么手动导入书签很容易:
转到菜单栏并单击“文件”>“导入自”>“谷歌浏览器”。如果您从其他浏览器移动,也可以单击“书签HTML文件”。
选择导入书签,历史记录或两者。然后单击“导入”。
就是这样!“收藏夹”页面再次包含导入的书签及其文件夹,“书签”下拉菜单显示与以前相同的“导入”文件夹。
如果你要转向勇敢
当您正在寻找保护您隐私的浏览器时,通常建议使用Brave浏览器。移动到Firefox很容易。
安装Brave后,您将看到一系列“欢迎游览”幻灯片。第二张幻灯片是一个导入书签和设置的邀请;只需点击“导入”。您也可以通过点击顶部菜单中的“勇敢”>“导入书签和设置...”随时导入书签。之后:
选择要导入的浏览器。Brave显然会检查你正在使用哪些浏览器;有趣的是,我的下拉选项包括Safari和我在Chrome中使用的两个不同的帐户,但不包括Firefox,即使它也安装在我的Mac上。您也可以从现有的书签HTML文件进行安装。
选择要导入的内容:浏览历史记录,收藏夹/书签,已保存的密码和/或Cookie。
在开始此过程之前,请不要忘记关闭Chrome。我确实忘记了,当我关闭Chrome以响应浏览器请求并试图继续前进时,Brave挂断了电话。我关闭了导入选项卡,再次从幻灯片中选择“导入”,这次,这个过程顺利完成。
Brave将所有书签放在顶部栏的书签下拉菜单中。它没有隔离我下载的书签。相反,我的Chrome菜单栏中的书签和文件现在可以在Brave菜单栏上找到,非常好用。
我的密码怎么样?
如果您使用过Chrome的密码管理器,那么您可能已经收集了与书签一样多或更多的密码。不幸的是,在将密码移动到新浏览器时,事情变得有点棘手。
在这里提到的三种浏览器中,Firefox和Brave都能够将您的密码与书签一起导入。Firefox在移动密码方面做得很好;我能够立即登录随机选择的网站。勇敢,出于某种原因,只导入了大约四分之一的密码。
我还没有找到一种方法将我的密码从Chrome移动到Safari - 这并不是Safari的错。虽然您以前可以通过转到chrome:// flags /并启用导入/导出功能来导出密码,但现在已将其更改为仅启用导入。因此,在再次可以导出Chrome密码之前,您只需要逐个站点再次输入它们。
或者您可以使用像LastPass或1Password这样的密码管理器,它可以与您选择使用的任何浏览器一起使用。

